With Prototyping in Sketch, you can preview your designs with animated interactions. To use Sketch's prototyping features, you'll need to be using Artboards in your document.
We've also included a hands-on guide to Prototyping inside the Prototyping Tutorial. You'll find it under the Templates tab in the Documents Window in the Mac app.
Create interactive prototypes; Animate prototypes; Create prototypes with keyboard and gamepad; Create prototypes using voice commands and playback; Create timed transitions; Add overlays; Design voice prototypes; Create perspective designs with 3D transforms; Preview designs and prototypes; Share. Share designs and prototypes; Work. Zerochan has 49 Fate/Prototype Animation Material anime images, and many more in its gallery. Explore new possibilities in UX prototyping. Adobe Animate offers features to create sophisticated motion, such as smooth easing, stops and starts, and complex motion paths. This course shows how to use the motion curve and easing options in Adobe Animate to prototype your own UI animation. At UX studio, we often use animations during the prototyping phase — but only if it's necessary. As highlighted by Usability.gov, the use of animation in a prototype can depend on the stage a design is at, the amount of iterations between phases, and what exactly it is you're trying to communicate. Animated image accordion design has been very trendy in recent years. This animated CSS3 image accordion can be a cool choice for you to create impressive fashion, clothing or portfolio websites. CSS3 Hover Animation. Rating: ★★★ An excellent hover animation or interaction is an easy way to make websites look.
Adding Links
The quickest way to create a Prototype is to add a Link between two Artboards . You can add Links from any layer to any Artboard.
To add a Link, select a layer, choose next to Prototyping in the Inspector (or press W Brave browser 80 1 4 96 full. ), then click on an Artboard you'd like to link your layer to.
How to Edit Links
In the Inspector, you can choose how a Link's transition will look using the Animation buttons and change which Artboard a Link takes you to using the Target drop-down menu.
Select 'Previous Artboard' in the Target drop-down menu, to tell Sketch to return to whichever Artboard you were previewing before the current one. This is helpful when you have lots of Links leading to a single Artboard.
How to Remove a Link
Choose Prototype > Remove Links from Selection, set your Link's target to 'None' or click the trash icon in the Prototyping section of the Inspector to remove a Link.
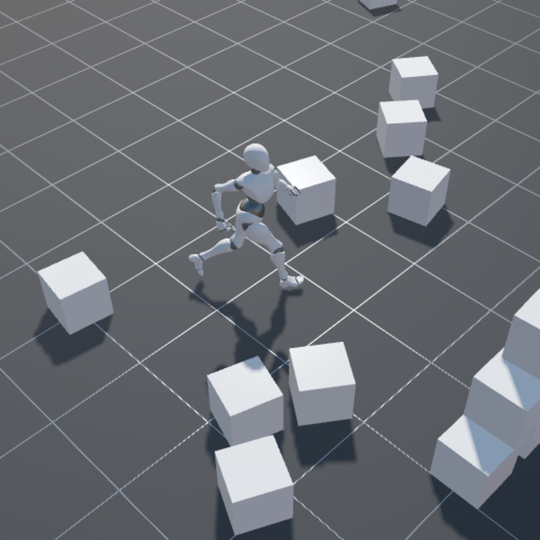
Adding Hotspots
Hotspots give you more control than Links and are useful if you want to create a clickable area that's larger than a single Layer.
To add a Hotspot , choose Insert > Hotspot (or press H), then click and drag to draw your Hotspot Area. After that, click the Artboard you want your Hotspot to link to.
You can edit your Hotspot's animation and target Artboard, in the Inspector, just like you can with Links.
How to Turn a Link into a Hotspot
Select any Link and click the 'Create Hotspot' icon in the Inspector to turn it into a Hotspot.
How to Fix the Position of a Hotspot
Select your Hotspot and then choose the Fix position when scrolling checkbox in the Inspector to fix its position on the canvas even as the rest of your Layers scroll.
How to Use Hotspots with Symbols
If you include a Hotspot as part of a Symbol, you can reuse that same Symbol but individually override its Hotspot's target. You can also override the Hotspot's target to 'None' if you don't want it to link to another Artboard.
How to Hide Links and Hotspots
Choose View > Show Prototyping (or press Ctrl + F) to hide the different paths that represent Prototyping Links and Hotspots. You can also change their color under the Canvas section in Preferences.
Creating Fixed Elements
To create a fixed element, select a layer or Hotspot and check the Fix position when scrolling option in the Prototyping section of the Inspector. Alternatively, choose Prototype › Fix Layer Position when Scrolling in the menu.
This is handy when you want to fix a row of tabs at the bottom of an app design, or have a floating button on a website, for example.
How to Create Scrolling Artboards
If you want to create a prototype with scrolling elements, you'll need to choose an Artboard preset, or create a Custom Preset, and resize its height. If you don't use a Preset and draw a custom Artboard instead, your prototype won't scroll and will appear zoomed out in the app, on Cloud and in Sketch Mirror.
Pixel film studios light grid: futuristic theme download free. To create a scrolling prototype from an Artboard preset, select your preset and change its height on the canvas. When you do this the preset name in the Inspector changes to include the word 'Resized'.
To create a custom size Artboard preset that scrolls, then choose Create Custom Size at the bottom of the Inspector. Confirm your Artboard's dimensions and name, then change its height on the Canvas. Like regular presets, its name in the Inspector will change to include the word 'Resized'.
Using Maintain Scroll Position After Click
When you create a Link from one scrolling Artboard to another, the scrolling Artboard's position will normally return to the top (the start position) when you play the prototype and click on that Link. This is fine some cases (such as switching between tabs in a mobile app) but not others (like when you want to display a modal or overlay, in place, on top of the scrolling content).
To make sure a scrolling Artboard stays in position when you click on a prototype Link, select the Link you're working with and enable the Maintain scroll position after click option in the Inspector.
With this option enabled, when you play your Prototype, scrolling content will stay in the same position as you click on Links and transition between Artboards. This allows you to create overlay-style effects that feel more realistic and don't interrupt your prototype's flow.
Using Start Points
Start Points let you choose which Artboard your Prototype starts with when you preview it. To set a Start Point, open your Prototype in the Preview window, select an Artboard from the drop-down menu, and click .
Whenever you preview your Prototype, you'll always start with the Artboard you've set as your Start Point. To remove a Start Point, select the Artboard in the Preview window and click again.
Setting Multiple Start Points
You can set more than one Start Point to guide people through different aspects of more complex designs (for example, a sign up flow and a user settings flow). Every time you set a new Start Point, it'll appear as a different Prototype in the same document in Cloud.
Previewing Prototypes
There are three ways to preview Prototypes — in the Mac app, on your iOS device using Sketch Mirror, or in Cloud where you can share prototypes with others.
How to Preview a Prototype in the Mac App
To start a preview in the Mac app, click the Preview button in the toolbar. If you've set a Start Point, your Prototype will start from there. If not, it'll start from the currently selected Artboard.
- Click anywhere within the Preview window to see tap targets that show you where Links and Hotspots are on the current Artboard.
- The back button will take you back a step to the previous Artboard in your prototype.
- The Artboards drop-down menu gives you a quick way to jump between different Artboards.
- The flag icon sets the Artboard you're currently viewing as a Start Point.
How to Preview a Prototype in Cloud
When you open a document in Cloud, you'll see any Prototypes it contains in a section at the top of the document overview. Click on a Prototype's thumbnail to open and preview it in your browser.
Like the Preview window in the Mac app, clicking anywhere on the screen will highlight any Hotspots or Links. To go back a step to the previous Artboard, click the back button in your browser.
If you've enabled comments on your document, anyone viewing your Prototype can choose View Artboard at the bottom of the window to leave the Prototype and enter a static view of that Artboard. From there, they can leave comments in the sidebar. To close the Prototype and return to the document overview, choose Close.
How to Preview a Prototype in Sketch Mirror
Launch the Sketch Mirror app on your iOS device and connect via USB or Wi-Fi, then click the notifications bell .
In Sketch Mirror, tap on an Artboard to start previewing your Prototype. From there, you can tap on Links and Hotspots to navigate your Prototype, or swipe down on an Artboard to close it.
Prototype definitions » Prototype/Animation
Specifies a animation that can be used by https://lua-api.factorio.com/latest/LuaRendering.html#LuaRendering.draw_animation during runtime.
Prototype/Animation — animation | ||
| name | :: | string |
| type | :: | string |
| animation_speed | :: | float(optional) |
| apply_runtime_tint | :: | bool(optional) |
| blend_mode | :: | BlendMode(optional) |
| dice | :: | uint8(optional) |
| dice_x | :: | uint8(optional) |
| dice_y | :: | uint8(optional) |
| draw_as_glow | :: | bool(optional) |
| draw_as_light | :: | bool(optional) |
| draw_as_shadow | :: | bool(optional) |
| filename | :: | FileName(optional) |
| flags | :: | SpriteFlags(optional) |
| frame_count | :: | uint32(optional) |
| frame_sequence | :: | AnimationFrameSequence(optional) |
| generate_sdf | :: | bool(optional) |
| height | :: | SpriteSizeType(optional) |
| hr_version | :: | Animation(optional) |
| layers | :: | table of Animation(optional) |
| line_length | :: | uint32(optional) |
| load_in_minimal_mode | :: | bool(optional) |
| max_advance | :: | float(optional) |
| mipmap_count | :: | uint8(optional) |
| position | :: | table of SpriteSizeType(optional) |
| premul_alpha | :: | bool(optional) |
| priority | :: | SpritePriority(optional) |
| repeat_count | :: | uint8(optional) |
| run_mode | :: | string(optional) |
| scale | :: | double(optional) |
| shift | :: | vector(optional) |
| size | :: | SpriteSizeType or table of SpriteSizeType(optional) |
| stripes | :: | table of Stripe(optional) |
| tint | :: | Color(optional) |
| width | :: | SpriteSizeType(optional) |
| x | :: | SpriteSizeType(optional) |
| y | :: | SpriteSizeType(optional) |
Mandatory properties
type
Type: string
Must be 'animation'.
name
Type: string
Name of the animation. Must be unique. Used in https://lua-api.factorio.com/latest/LuaRendering.html#LuaRendering.draw_animation.
Optional properties
layers
Type: table of Animation
If this property is present, all Animation definitions have to be placed as entries in the array, and they will all be loaded from there. Each item (Animation definition) in the array may also have the layers property.
If this property is present, all other properties are ignored and the mandatory properties do not have to be defined.
Layers may not be an empty table.
hr_version
Totalfinder catalina. Type: Animation
If this property exists and high resolution sprites are turned on, its contents are used to load the Animation.
filename
Type: FileName
Default: '
Mandatory if stripes is not specified.
priority
Type: SpritePriority
Default: 'medium'
flags
Type: SpriteFlags
size
Type: SpriteSizeType or table of SpriteSizeType
The width and height of the one frame. If this is an array, the first member of the array is the width and the second is the height. Otherwise the size is both width and height.
Width and height may only be in the range of 0-8192.
width
Type: SpriteSizeType
Mandatory if size is not given. Width of one frame in pixels, from 0-8192.
height
Type: SpriteSizeType
Mandatory if size is not given. Height of one frame in pixels, from 0-8192.
x
Type: SpriteSizeType
Default: 0
Horizontal position of the animation in the source file in pixels.
y
Type: SpriteSizeType
Default: 0
Vertical position of the animation in the source file in pixels.
position
Type: table of SpriteSizeType
Loaded only when x and y are both 0. The first member of the array is x and the second is y.
shift
Type: vector
Default: {0, 0}
scale
Type: double
Default: 1
Values different than 1 specify the scale of the animation on default zoom.Scale 2 means that the picture will be 2 times bigger on screen (and more pixelated).
draw_as_shadow
Type: bool
Default: false
Only one of draw_as_shadow, draw_as_glow and draw_as_light can be true. draw_as_shadow takes precedence over draw_as_glow and draw_as_light.
draw_as_glow
Type: bool
Default: false
Only one of draw_as_shadow, draw_as_glow and draw_as_light can be true. draw_as_glow takes precedence over draw_as_light.
Draws first as a normal sprite, and again as a light layer.[1]
draw_as_light
Type: bool
Default: false
Only one of draw_as_shadow, draw_as_glow and draw_as_light can be true.
mipmap_count
Type: uint8
Default: 0
Only loaded if this is an icon (has flag 'group=icon' or 'group=gui').
apply_runtime_tint
Type: bool
Default: false
tint
Type: Color
Default: {r=1, g=1, b=1, a=1} (white)

Adding Hotspots
Hotspots give you more control than Links and are useful if you want to create a clickable area that's larger than a single Layer.
To add a Hotspot , choose Insert > Hotspot (or press H), then click and drag to draw your Hotspot Area. After that, click the Artboard you want your Hotspot to link to.
You can edit your Hotspot's animation and target Artboard, in the Inspector, just like you can with Links.
How to Turn a Link into a Hotspot
Select any Link and click the 'Create Hotspot' icon in the Inspector to turn it into a Hotspot.
How to Fix the Position of a Hotspot
Select your Hotspot and then choose the Fix position when scrolling checkbox in the Inspector to fix its position on the canvas even as the rest of your Layers scroll.
How to Use Hotspots with Symbols
If you include a Hotspot as part of a Symbol, you can reuse that same Symbol but individually override its Hotspot's target. You can also override the Hotspot's target to 'None' if you don't want it to link to another Artboard.
How to Hide Links and Hotspots
Choose View > Show Prototyping (or press Ctrl + F) to hide the different paths that represent Prototyping Links and Hotspots. You can also change their color under the Canvas section in Preferences.
Creating Fixed Elements
To create a fixed element, select a layer or Hotspot and check the Fix position when scrolling option in the Prototyping section of the Inspector. Alternatively, choose Prototype › Fix Layer Position when Scrolling in the menu.
This is handy when you want to fix a row of tabs at the bottom of an app design, or have a floating button on a website, for example.
How to Create Scrolling Artboards
If you want to create a prototype with scrolling elements, you'll need to choose an Artboard preset, or create a Custom Preset, and resize its height. If you don't use a Preset and draw a custom Artboard instead, your prototype won't scroll and will appear zoomed out in the app, on Cloud and in Sketch Mirror.
Pixel film studios light grid: futuristic theme download free. To create a scrolling prototype from an Artboard preset, select your preset and change its height on the canvas. When you do this the preset name in the Inspector changes to include the word 'Resized'.
To create a custom size Artboard preset that scrolls, then choose Create Custom Size at the bottom of the Inspector. Confirm your Artboard's dimensions and name, then change its height on the Canvas. Like regular presets, its name in the Inspector will change to include the word 'Resized'.
Using Maintain Scroll Position After Click
When you create a Link from one scrolling Artboard to another, the scrolling Artboard's position will normally return to the top (the start position) when you play the prototype and click on that Link. This is fine some cases (such as switching between tabs in a mobile app) but not others (like when you want to display a modal or overlay, in place, on top of the scrolling content).
To make sure a scrolling Artboard stays in position when you click on a prototype Link, select the Link you're working with and enable the Maintain scroll position after click option in the Inspector.
With this option enabled, when you play your Prototype, scrolling content will stay in the same position as you click on Links and transition between Artboards. This allows you to create overlay-style effects that feel more realistic and don't interrupt your prototype's flow.
Using Start Points
Start Points let you choose which Artboard your Prototype starts with when you preview it. To set a Start Point, open your Prototype in the Preview window, select an Artboard from the drop-down menu, and click .
Whenever you preview your Prototype, you'll always start with the Artboard you've set as your Start Point. To remove a Start Point, select the Artboard in the Preview window and click again.
Setting Multiple Start Points
You can set more than one Start Point to guide people through different aspects of more complex designs (for example, a sign up flow and a user settings flow). Every time you set a new Start Point, it'll appear as a different Prototype in the same document in Cloud.
Previewing Prototypes
There are three ways to preview Prototypes — in the Mac app, on your iOS device using Sketch Mirror, or in Cloud where you can share prototypes with others.
How to Preview a Prototype in the Mac App
To start a preview in the Mac app, click the Preview button in the toolbar. If you've set a Start Point, your Prototype will start from there. If not, it'll start from the currently selected Artboard.
- Click anywhere within the Preview window to see tap targets that show you where Links and Hotspots are on the current Artboard.
- The back button will take you back a step to the previous Artboard in your prototype.
- The Artboards drop-down menu gives you a quick way to jump between different Artboards.
- The flag icon sets the Artboard you're currently viewing as a Start Point.
How to Preview a Prototype in Cloud
When you open a document in Cloud, you'll see any Prototypes it contains in a section at the top of the document overview. Click on a Prototype's thumbnail to open and preview it in your browser.
Like the Preview window in the Mac app, clicking anywhere on the screen will highlight any Hotspots or Links. To go back a step to the previous Artboard, click the back button in your browser.
If you've enabled comments on your document, anyone viewing your Prototype can choose View Artboard at the bottom of the window to leave the Prototype and enter a static view of that Artboard. From there, they can leave comments in the sidebar. To close the Prototype and return to the document overview, choose Close.
How to Preview a Prototype in Sketch Mirror
Launch the Sketch Mirror app on your iOS device and connect via USB or Wi-Fi, then click the notifications bell .
In Sketch Mirror, tap on an Artboard to start previewing your Prototype. From there, you can tap on Links and Hotspots to navigate your Prototype, or swipe down on an Artboard to close it.
Prototype definitions » Prototype/Animation
Specifies a animation that can be used by https://lua-api.factorio.com/latest/LuaRendering.html#LuaRendering.draw_animation during runtime.
Prototype/Animation — animation | ||
| name | :: | string |
| type | :: | string |
| animation_speed | :: | float(optional) |
| apply_runtime_tint | :: | bool(optional) |
| blend_mode | :: | BlendMode(optional) |
| dice | :: | uint8(optional) |
| dice_x | :: | uint8(optional) |
| dice_y | :: | uint8(optional) |
| draw_as_glow | :: | bool(optional) |
| draw_as_light | :: | bool(optional) |
| draw_as_shadow | :: | bool(optional) |
| filename | :: | FileName(optional) |
| flags | :: | SpriteFlags(optional) |
| frame_count | :: | uint32(optional) |
| frame_sequence | :: | AnimationFrameSequence(optional) |
| generate_sdf | :: | bool(optional) |
| height | :: | SpriteSizeType(optional) |
| hr_version | :: | Animation(optional) |
| layers | :: | table of Animation(optional) |
| line_length | :: | uint32(optional) |
| load_in_minimal_mode | :: | bool(optional) |
| max_advance | :: | float(optional) |
| mipmap_count | :: | uint8(optional) |
| position | :: | table of SpriteSizeType(optional) |
| premul_alpha | :: | bool(optional) |
| priority | :: | SpritePriority(optional) |
| repeat_count | :: | uint8(optional) |
| run_mode | :: | string(optional) |
| scale | :: | double(optional) |
| shift | :: | vector(optional) |
| size | :: | SpriteSizeType or table of SpriteSizeType(optional) |
| stripes | :: | table of Stripe(optional) |
| tint | :: | Color(optional) |
| width | :: | SpriteSizeType(optional) |
| x | :: | SpriteSizeType(optional) |
| y | :: | SpriteSizeType(optional) |
Mandatory properties
type
Type: string
Must be 'animation'.
name
Type: string
Name of the animation. Must be unique. Used in https://lua-api.factorio.com/latest/LuaRendering.html#LuaRendering.draw_animation.
Optional properties
layers
Type: table of Animation
If this property is present, all Animation definitions have to be placed as entries in the array, and they will all be loaded from there. Each item (Animation definition) in the array may also have the layers property.
If this property is present, all other properties are ignored and the mandatory properties do not have to be defined.
Layers may not be an empty table.
hr_version
Totalfinder catalina. Type: Animation
If this property exists and high resolution sprites are turned on, its contents are used to load the Animation.
filename
Type: FileName
Default: '
Mandatory if stripes is not specified.
priority
Type: SpritePriority
Default: 'medium'
flags
Type: SpriteFlags
size
Type: SpriteSizeType or table of SpriteSizeType
The width and height of the one frame. If this is an array, the first member of the array is the width and the second is the height. Otherwise the size is both width and height.
Width and height may only be in the range of 0-8192.
width
Type: SpriteSizeType
Mandatory if size is not given. Width of one frame in pixels, from 0-8192.
height
Type: SpriteSizeType
Mandatory if size is not given. Height of one frame in pixels, from 0-8192.
x
Type: SpriteSizeType
Default: 0
Horizontal position of the animation in the source file in pixels.
y
Type: SpriteSizeType
Default: 0
Vertical position of the animation in the source file in pixels.
position
Type: table of SpriteSizeType
Loaded only when x and y are both 0. The first member of the array is x and the second is y.
shift
Type: vector
Default: {0, 0}
scale
Type: double
Default: 1
Values different than 1 specify the scale of the animation on default zoom.Scale 2 means that the picture will be 2 times bigger on screen (and more pixelated).
draw_as_shadow
Type: bool
Default: false
Only one of draw_as_shadow, draw_as_glow and draw_as_light can be true. draw_as_shadow takes precedence over draw_as_glow and draw_as_light.
draw_as_glow
Type: bool
Default: false
Only one of draw_as_shadow, draw_as_glow and draw_as_light can be true. draw_as_glow takes precedence over draw_as_light.
Draws first as a normal sprite, and again as a light layer.[1]
draw_as_light
Type: bool
Default: false
Only one of draw_as_shadow, draw_as_glow and draw_as_light can be true.
mipmap_count
Type: uint8
Default: 0
Only loaded if this is an icon (has flag 'group=icon' or 'group=gui').
apply_runtime_tint
Type: bool
Default: false
tint
Type: Color
Default: {r=1, g=1, b=1, a=1} (white)
blend_mode
Type: BlendMode
Default: 'normal'
Figma Prototype Animation
load_in_minimal_mode
Type: bool
Default: false
Minimal mode is entered when mod loading fails. You are in it when you see the gray box after (part of) the loading screen that tells you a mod error (Example). If you are a modder, you can just ignore this property.
premul_alpha
Type: bool
Default: true
Whether alpha should be premultiplied.
generate_sdf
Type: bool
Default: false
run_mode
Type: string
Default: 'forward'
Possible values are:
- forward
- backward
- forward-then-backward
frame_count
Type: uint32
Default: 1
Can't be 0.
line_length
Type: uint32
Default: 0
Once the specified number of pictures is loaded, other pictures are loaded on other line.This is to allow having longer animations in matrix, to avoid pictures with too big width.The game engine limits the width of any input picture to 2048px, so it is compatible with most graphics cards.
Prototype Animation In Figma
animation_speed
Type: float
Default: 1
Modifier of the animation playing speed, the default is 1, which means one animation frame per tick (60 fps).The speed of playing can often vary depending on the usage (output of steam engine for example). Has to be greater than 0.
max_advance
Type: float
Default: MAX_FLOAT
Figma Prototype Animation
repeat_count
Type: uint8
Default: 1
Can't be 0.
dice
Type: uint8
dice_x
Type: uint8
dice_y
Type: uint8
Prototype Animation
frame_sequence
Type: AnimationFrameSequence
stripes
Type: table of Stripe

